Cara Membuat Hotspot Dengan Modem
Yess, asik dong kalau kita bisa punya Wifi Hotspot sendiri di Laptop atau Netbook, Jadi seisi rumah atau teman-teman bisa ikut internetan menggunakan koneksi Wifi yang dipancarkan dari laptop kita. Dengan sedikit setting dan tanpa harus membeli pemancar Wifi yang harga lumayan mahal, kita bisa membuat Modem USB kita menjadi Wifi Hotspot! Bagaimana caranya setting netbook atau laptop sebagai Wifi Hotspot? Berikut tips singkatnya.
Syarat pertama untuk menjadikan Laptop sebagai Hotspot, adalah Anda Harus menggunakan Windows 7 yang sudah mendukung Wifi Ad Hoc, selain itu pastikan Anda memiliki USB Modem ataupun jika Anda menggunakan koneksi seperti Speedy, itu lebih baik karena sharing internet bisa lebih cepat.
1. Klik icon wireless yang berada di pojok kanan bawah
2. Klik kanan pilih properties pada Modem agan (Terserah modem apa)
3. Muncul area seperti di bawah ini pilih menu sharing kemudian conteng seperti di bawah ini dan pilih Wireless Network Connection kemudian klik OK
4. Klik icon wireless yang berada di pojok kanan bawah kemudian pilih Open Network and Sharing Center
5. Apabila telah muncul jendela Open Network And Sharing Center lalu klik "Set Up a New Connection Or Network" seperti pada gambar di bawwah ini
6. Lalu akan muncul jendela "Set Up a New Connection Or Network". Pada bagian ini silakan klik "Set Up a Wireless ad hoc (computer-to-computer) network" dan selanjutnya pilih next.
7. Lalu akan muncul jendela Set Up a Wireless ad hoc network,Langsung saja klik next.
8. Tulis network name dan security type terserah. Bagi agan-agan yang tidak mau membuat password pada hotspotnya bisa bisa melakukannya dengan cara mengganti security tipe nya menjadi "No authentication (open)". Dengan begitu semua orang bisa memakai jaringan tersebut. Selanjutnya klik next.
9. Pada Bagian Ini adalah penutupnya yang menjelaskan tentang spec2 yang kita lakukan tadi. Klik close.
Kemudian baru di connect modem agan. Yang terakhir menunggu computer yang lain connect ke network yang sudah agan buat. Selesai selamat menikmati wireless dengan modem…
Cara Membuat Poster Film Menggunakan Adobe Photoshop

Adobe Photoshop, atau biasa disebut Photoshop,
adalah perangkat lunak editor citra buatan Adobe Systems yang dikhususkan untuk
pengeditan foto/gambar dan pembuatan efek. Perangkat lunak ini banyak digunakan
oleh fotografer digital dan
perusahaan iklan sehingga
dianggap sebagai pemimpin pasar (market leader) untuk perangkat lunak pengolah
gambar/foto, dan, bersama Adobe Acrobat,
dianggap sebagai produk terbaik yang pernah diproduksi oleh Adobe Systems.
Versi kedelapan aplikasi ini disebut dengan nama Photoshop CS (Creative Suite),
versi sembilan disebut Adobe Photoshop CS2, versi sepuluh disebut Adobe
Photoshop CS3 , versi kesebelas adalah Adobe Photoshop CS4 , versi keduabelas
adalah Adobe Photoshop CS5 , dan versi yang terakhir (ketigabelas) adalah Adobe
Photoshop CS6
Kali ini ane akan men-share bagaimana cara membuat poster film menggunakan adobe photoshop, selamat bersimulasi gan...
Pertama buka dokumen baru ukuran A4 ..dengan resolusi 300 dpi.

Warnai halaman baru tadi dengan warna hitam dengan menggunakan Paint bucket tool..

Sekarang buka gambar latar belakang nya.. saya pake latar belakang kota aja ya.. biar keren :)
Drag gambar kota New York tadi ke dokumen baru…
Bahan gambarnya silahkan
download disini

atur gambar nya supaya fit.. gepeng-gepeng gpp… karena nanti itu hanya background yang nanti gak keliat juga.

Action selanjutnya adalah buka gambar api … drag ke dokumen juga..

Sekarang hilangkan background kotak nya.. karena kita cuman butuh gambar api nya saja.
Klik add layer mask di layer palette.
Brush seputar gambar api dengan warna hitam…

jelas kan ?
lanjut yah.. sekarang duplikat gambar api yang sudah dihilangin background nya tadi.. dengan cara ALT + Drag ke samping kanan.

Edit kedua gambar api terserbut dengan mengurangi kontras dan warna nya.. dengan menggunakan hue/saturation

Sekarang buka gambar HULK dan Drag ke dokumen baru

Atur letaknya seperti ini

Seleksi gambar HULK dengan menggunakan PEN Tool.. sebenernya bisa pake magic wand tool.. tapi saya lebih seneng pake PEN Tool karena hasilnya bisa lebih bagus..
Ini pekerjaan yang butuh ketelitian dan menyenangkan.. bisa bikin mata jereng-jereng hehehehe..
 Klik disini untuk penggunaan PEN Tool lebih jelas
Klik disini untuk penggunaan PEN Tool lebih jelas
Kalo ada kesalahan klik waktu seleksi dengan PEN tool.. tekan CTRL + Z (undo) atau CTRL + ALT + Z kalo salahnya banyak..
kalo udah beres seleksinya.. klik kanan layar lalu pilih Make selection

Hasilnya nanti bakal seperti ini :

Kebetulan sekali si HULK punya background hitam.. jadi tinggal add layer mask aja.. biar hitam nya ilang..

Hasilnya akan seperti ini :

Karena dibagian bawah nya akan dipake buat Credit Text… jadi harus agak gelap.. soalnya nanti text nya berwarna putih..
Buat layer baru di paling atas … Klik Layer > new > layer
Brush bagian bawahnya dengan warna hitam.. secukupnya aja..

Turunkan opacity brush hitam menjadi 75%

Sekarang tulis judulnya.. dengan warna Hitam atau terserah aja.. font nya musti agak tebal . saya pake font IMPACT.(bisa cari di internet kalo gak ada). IMPACT itu font tebel.. jadi keliatan garang … jangan pake Times new roman ya.. hehehe.. nanti gak serem judulnya..

Klik kanan layer tulisan > blending options
Pilih outer glow dengan warna hijau .. size nya dibesarin dikit biar keliatan glow nya.

Buat Credit Text ( seperti judul nya apa, produksi mana, pemeran nya siapa dll ) .. sekarang ngarang sendiri aja ya.. terserah mau nulis apa juga..ini pake font ARIAL biasa gpp..

Setting di Type palette nya.. Horizontal scale jadi 50% supaya hurufnya lebih rapet.

Kecilin sebagian hurufnya supaya lebih mirip dengan Credit Text..

tambahkan logo Dolby

Hasil akhirnya akan seperti ini :

gimana ? gampang kan ?
Sumber :
ImulPothoshop
Membuat Kalkulator Sederhana dengan Borland C++ Builder
Kali ini ane akan berbagi ilmu
mengenai Borland C++ Builder dalam membuat kalkulator sederhana, untuk
memulainya tentu agan - agan membutuhkan aplikasi Borland C++ Builder terlebih dahulu. jika sudah ada kita lanjutkan,
sekarang buka program Borland C++ Builder pilih "application" (new) maka akan muncul
"form" tampilan tempat kita akan membuat program tersebut.
Sekarang masukan "Button" dan "Edit" ke form seperti
berikut ini :
Kemudian kosongkan "text" Edit pada input
Edit tersebut dengan cara menghapus text tersebut pada object
inspector yang biasanya ada di sebelah kiri.
Setelah itu ganti pula nama tombol yang ada tersebut dengan “+”, ”-”, ”x” dan ”/”. Tempat menggantinya juga terletak di object inspector
Setelah itu kita mulai mengisi
algoritmanya, klik dua kali pada Button yang akan diisi.
Untuk mengisi algoritma pada Button tambah
(+), isikan :
{
float a, b, c;
a = StrToInt (Edit1->Text);
b = StrToInt (Edit2->Text);
c = a+b;
Edit3->Text = float (c);
}
kemudian untuk mengisi Button kurang, klik
dua kali tombol tersebut
lalu isi algoritma pada Button kurang (-)
:
{
float a, b, c;
a = StrToInt (Edit1->Text);
b = StrToInt (Edit2->Text);
c = a-b;
Edit3->Text = float (c);
}
kemudian untuk mengisi Button kali, klik
dua kali tombol tersebut
lalu isi algoritma pada Button kali (x) :
{
float a, b, c;
a = StrToInt (Edit1->Text);
b = StrToInt (Edit2->Text);
c = a*b;
Edit3->Text = float (c);
}
kemudian untuk mengisi Button bagi, klik
dua kali tombol tersebut
lalu isi algoritma pada Button bagi (/) :
{
float a, b, c;
a = StrToInt (Edit1->Text);
b = StrToInt (Edit2->Text);
c = a/b;
Edit3->Text = float (c);
}
Jangan lupa meletakan tanda ";"
setiap akhir baris, karena program yang kita buat tidak akan berjalan jika
tidak diketikan. Dalam program diatas kita tidak menggunakan intenger karena
hasil yang akan dikeluarkan bisa jadi bilangan berkoma sedangkan pada
kalkulator membutuhkan bilangan berkoma untuk hasil yang lebih akurat.
Selamat bersimulasi...
Cara Install Windows 8 (Lengkap dengan Gambar)
Windows 8 versi final sekarang sudah dirilis oleh Microsoft, setelah sebelumya diluncurkan dan dibuat secara bertahap melalui saluran yang berbeda. Bagi Kalian yang belum begitu mengerti tentang windows 8, berikut ini kita akan berbagi langkah demi langkah cara menginstall windows 8 final lengkap dengan gambar ke komputer ataupun ke notebook dan laptop kesayangan masing masing, baik itu dilakukan melalui media DVD windows 8 ataupun dengan memakai USB Flashdisk.
Jika Anda ingin menjalankan Windows 8 di mesin virtual, perangkat lunak gratis yang dapat Anda gunakan adalah VirtualBox. Ketika memulai membuat Wizard Mesin Virtual Baru, pilih Windows 8 sebagai sistem operasi dan Virtual Box akan menyesuaikan pengaturannya sehingga semuanya berjalan lancar.
Langkah langkah Cara menginstall windows 8
Pertama, Anda perlu booting komputer Anda menggunakan media instalasi Windows 8 (CD atau USB flashdisk). Jika Anda menggunakan mesin virtual, boot dari instalasi image Iso.
Windows 8 membutuhkan waktu beberapa saat untuk memuat file setup, di mana Anda akan melihat sebagian besar layar hitam, mirip dengan gambar yang di bawah ini.
Setelah file yang diperlukan akan disalin, setup dimulai dengan menanyakan apa bahasa, waktu, mata uang dan pengaturan input keyboard yang ingin Anda gunakan. Membuat pilihan yang Anda inginkan dan klik Next.
Klik tombol “Install Now” untuk memulai proses instalasi windows 8
Anda akan diminta untuk memasukkan kunci produk yang diperlukan untuk mengaktifkan instalasi Windows 8. Ketik kunci produk yang Anda beli dan klik Next. Jika Anda telah membeli versi eceran Windows 8, kunci produk akan ditemukan dalam kemasan cakram instalasi. Kunci produk yang sama kemudian akan diminta untuk mengaktifkan Windows 8, setelah instalasi selesai.
Anda akan diminta membaca perjanjian lisensi, centang kotak bertulisan “I accept the license terms” lalu klik tombol Next
Anda akan diminta untuk memilih antara membuat upgrade atau instalasi custom. Pilih “Custom: Install Windows only (advanced)”
Sekarang Anda akan diminta untuk memilih di mana Anda ingin menginstal Windows 8. Pilih partisi yang Anda inginkan dan klik Next. Jika Anda menginstal Windows 8 di mesin virtual, atau pada komputer baru Anda harus terlebih dahulu membuat partisi. Oleh karena itu klik Drive Options.
Kemudian, buatlah partisi baru dengan menggunakan tombol New.
Tentukan ukuran partisi yang diinginkan lalu klik Apply
Catatan: Windows 8 setidaknya memerlukan ruang harrdisk sebesar 10GB, jika ingin menginstall aplikasi lain pada partisi yang sama setidaknya buatlah minimal sebesar 20 – 30GB.
Anda akan diminta untuk mengkonfirmasi jika sudah OK Windows 8 menciptakan sebuah partisi tambahan untuk file sistem, yang akan digunakan untuk boot dan pemulihan. Klik OK.
Pastikan partisi yang dipilih benar dan klik Next.
CATATAN: Pada langkah ini Anda juga dapat memformat partisi di mana Windows 8 akan diinstal, sebelum menekan Next.
Instalasi akhirnya dimulai. Setup akan memakan waktu beberapa menit untuk menyalin semua file yang dibutuhkan dan menginstal sistem operasi.
Setelah instalasi selesai, Windows 8 setup secara otomatis akan mereboot sistem. Kemudian, Anda akan melihat proses dari persiapan yang dibuat untuk login pertama. Agar proses ini selesai, Mungkin diperukan beberapa kali restart lagi, tergantung pada konfigurasi hardware komputer masing masing.
Personalisasi Instalasi Windows 8
Setelah reboot selesai, Windows 8 akan membutuhkan beberapa waktu untuk mempersiapkan segala sesuatunya.
Kemudian, Anda akan diminta untuk personalisasi instalasi Windows 8 Anda. Mulailah dengan memberikan nama untuk komputer Anda. Jika Anda mengetik beberapa Karakter “tidak sah” seperti $, %, &, Anda akan diberitahu bahwa karakter ini gak bisa dipakai. Juga, pilih warna background yang Anda inginkan. Setelah selesai, klik Next.
Jika Anda menginstal Windows 8 pada laptop atau perangkat dengan kartu jaringan nirkabel (wifi), Anda akan diminta untuk memilih jaringan nirkabel untuk menghubungkan dan memasukkan password yang sesuai untuk koneksi ke jaringan wifi. Pada komputer atau perangkat yang terhubung melalui kabel ke jaringan, Anda tidak akan melalui langkah ini.
Selanjutnya, Anda perlu memilih apakah Anda ingin menggunakan Express Setting yang dibundel bersama Windows 8, atau Anda ingin menyesuaikan instalasi Anda. Untuk ini kita akan memilih opsi Customize, klik Customize.
Pertama, Anda akan ditanya apakah Anda ingin mengaktifkan file sharing atau tidak. Silahkan Pilih opsi yang Anda inginkan.
Kemudian Anda akan ditanya untuk pengaturan yang diinginkan pada Windows update, dan fitur keamanan seperti Smartscreen Filter, Seuaikan dengan keinginan masing-masing dan klik Next.
Selanjutnya, Anda akan ditanya apakah Anda ingin mengirim berbagai jenis informasi kepada Microsoft. Silahkan atur hal-hal sesuai dengan preferensi Anda dan klik Next.
Kemudian, Anda ditanya tentang pemecahan masalah dan pilihan apa yang ingin Anda nyalakan. Juga, Anda dapat mengatur jika aplikasi dapat menggunakan nama dan gambar akun dan jika mereka diizinkan untuk mengakses lokasi Anda. Silahkan atur hal-hal seperti yang anda inginkan dan klik Next.
Akhirnya, Anda sampai ke layar “Sign in to your PC“. Untuk dapat merasakan beda Windows 8 sepenuhnya, yang terbaik adalah dengan menggunakan akun Microsoft (juga dikenal sebagai Windows Live ID, akun email hotmail) untuk sign in Ketik akun Microsoft dan klik Next.
Catatan: Jika Anda lebih suka tidak masuk menggunakan akun Microsoft, klik link “Sign in without a Microsoft account” di bagian bawah jendela dan ikuti petunjuk yang ditunjukkan oleh setup wizard.
Kemudian, Anda akan diminta memasukkan sandi akun Microsoft. Ketik dan klik Next.
Kemudian, Anda dapat memberikan e-mail dan nomor telepon alternatif untuk memulihkan password account Anda, jika Anda lupa atau diubah oleh orang yang tidak diinginkan. Silahkan masukkan rincian yang diminta dan klik Next.
Windows 8 membutuhkan waktu untuk mempersiapkan komputer Anda dan semua pengaturan, harap bersabar.
Sementara persiapan dilakukan, Anda akan ditampilkan tutorial singkat tentang cara mengakses bar pesona baru (Charm Bar) – salah satu perubahan yang paling penting dalam Windows 8. Saya sarankan agar Anda memperhatikan petunjuk yang ditampilkan pada tahap ini.
Setelah tutorial berakhir, Anda akan ditampilkan informasi lebih lanjut tentang kemajuan kustomisasi 8 Windows melalui layar berwarna dan beberapa pesan.
Setelah semuanya selesai, Anda akan ditampilkan Start Screen Windows 8.
Jika Anda menekan tombol Win + D atau klik pada ubin Desktop, Anda juga dapat melihat dan mendapati desktop klasik.
Selamat Datang di Nuansa Windows 8






























































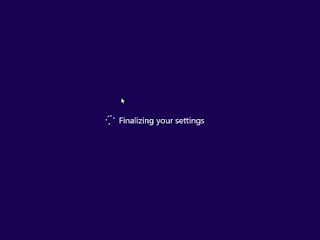








0 komentar: